How to Record E-Payments in TallyPrime
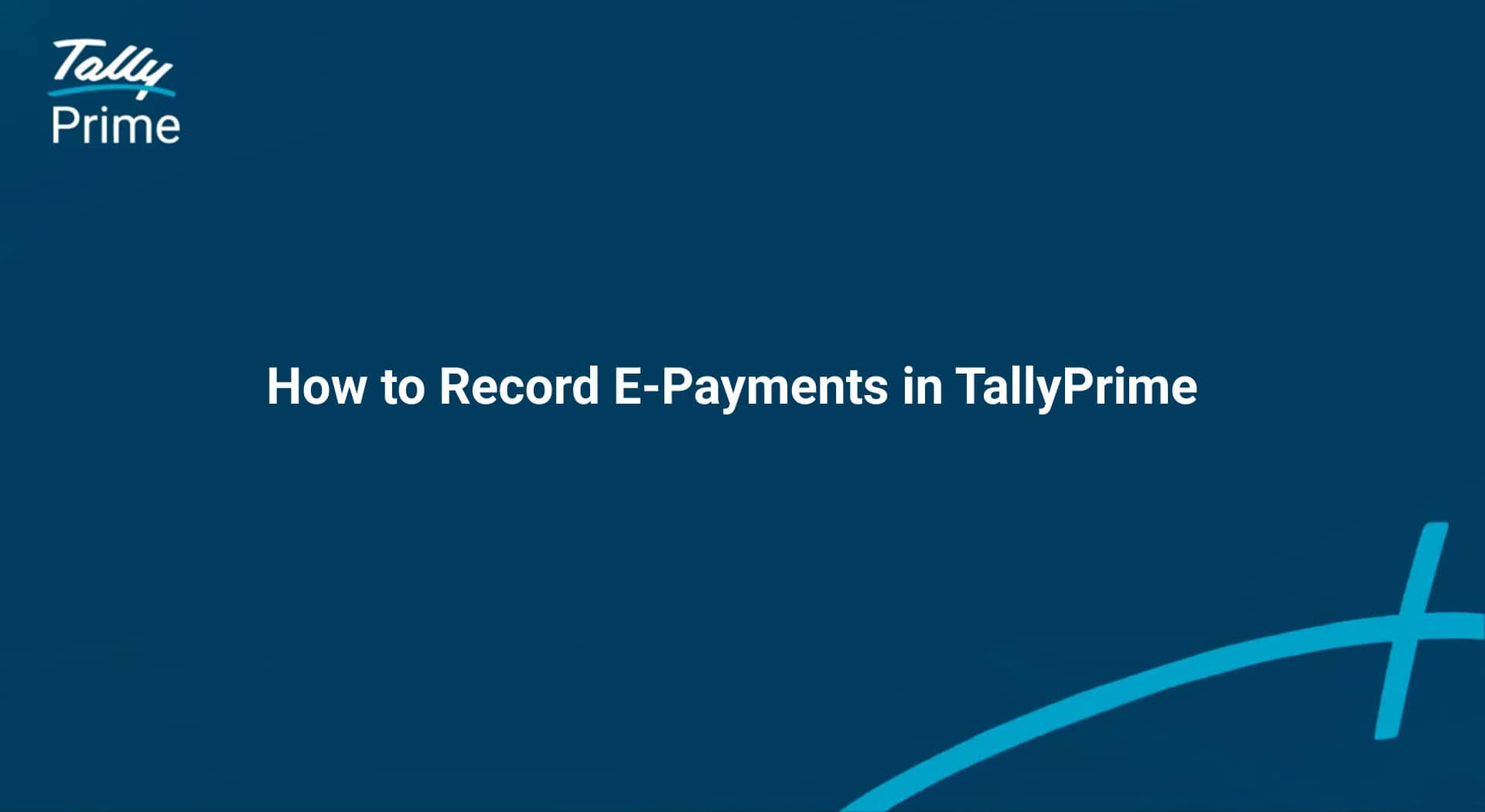
Step-by-Step Guide to E-Payments in TallyPrime
Managing vendor payments efficiently is crucial for smooth business operations. With TallyPrime, you can simplify the payment process by using e-payments, which allow you to execute bulk transactions in one go. This feature creates a payment instructions file that can be uploaded to your bank portal, saving time and ensuring accuracy.
Why Use E-Payments in TallyPrime?
- Enables bulk payments to vendors and suppliers.
- Supports multiple payment methods like RTGS, NEFT, and other bank transfer modes.
- Automates payment processing, reducing manual errors.
- Helps track payment statuses efficiently.
- Strengthens relationships with suppliers by ensuring timely payments.
Step 1: Setting Up Bank Ledger for E-Payments
Before recording e-payments, you need to set up your bank ledger. Follow these steps:
1. Go to Gateway of Tally → Select Alter Master → Choose Ledger.
2. Select your Bank Ledger (e.g., Kotak Mahindra Bank).
3. Ensure you enter the following details:
- Account Number
- IFS Code
- Client Code (if applicable)
4. Enable E-Payments:
- Set Enable E-Payments to Yes.
- Press Y to view supported banks.
5. Activate Bulk E-Payments:
- Contact your bank to enable the Bulk ePayments facility.
- Enable the Bank Reverse File facility to import bank updates into TallyPrime.
6. Activate Bulk E-Payments:
- Specify Product Codes based on the payment type.
- Define the file path for e-payment files.
- Press Ctrl+A to save the configuration.
Step 2: Recording an E-Payment
Once the bank ledger is set up, you can record an e-payment:
1. Press Alt+G and select Create Voucher.
2. Choose the required Voucher Type (Payment, Contra, or Journal).
3. Select the Bank Ledger.
4. Choose the Ledger Account and enter the payment amount.
5. Press Enter on the voucher amount.
6. In the Bank Allocation screen:
- Select the Transaction Type (e-Fund Transfer, e-Check, or EDD) as per your bank.
- Select the relevant E-Fund Transfer type.
- If bank details are pre-filled from the party ledger, verify and confirm them.
7. Press Ctrl+A to save the voucher.
Step 3: Viewing the E-Payments Report
You can monitor your e-payment transactions in Banking Activities:
1. Press Alt+G, type or select Banking Activities, and press Enter.
2. Choose the Bank Ledger to view the e-payments report.
3. The report provides an overview of:
- Unreconciled E-Payments
- Transactions pending for bank processing
- Payments sent to the bank but not yet reconciled
4. Drill down to specific sections:
- Ready for Sending to Bank: Displays recorded vouchers ready for bank processing.
- Incomplete or Incorrect Transactions: Highlights errors needing resolution.
- Mismatch in Bank Details: Shows discrepancies between transaction and master details.
- Sent to Bank: Contains payments exported to the bank but still in progress.
- Unsuccessful Transactions: Lists payments that failed due to errors or bank rejections.
- Successful Transactions: Displays payments fully processed by the bank.
Step 4: Managing User Access for E-Payments
To control user access for e-payments:
1. Press ALT+K and select User Roles.
2. Under Disallow Facilities, choose Full Access.
3. In the Reports List, select E-Payments and mark it as restricted.
4. Under Allow Facilities, grant access for:
- Creating E-Payments
- Exporting E-Payments
4. Save the user access settings.
For more details on restricting users, refer to our guide on user access management in TallyPrime.
Conclusion
With TallyPrime, recording and managing e-payments is effortless. You can set up bank ledgers, process payments, track their statuses, and control user access efficiently. By leveraging this feature, businesses can streamline payments and maintain accurate financial records. Start using e-payments in TallyPrime today and simplify your transaction management!
