Maintaining your business transactions on a day-to-day basis is critical to your business. To keep a record of all your business transactions, you need to first create a company in Tally.ERP 9. Through the company, you can also view and update all your transaction entries, as needed, and go through the financial reports based on the transactions that you maintain.
To create the company, just enter the company name, address and other details, such as financial year, security, and base currency information. Once you have created your company, based on your business preferences, you can use the accounting, inventory, payroll, and taxation features. You can also specify the tax registration details as applicable, such as GST, VAT, Excise, TCS, or TDS, which can be accounted for your transactions.
Step By Step
You need to Create a company in Tally to keep record of all your business transactions and view related financial reports. To create the company, just enter the company name and address and update other details, such as contact and financial year information.
Step 1 : On launching Tally.ERP 9, select Create Company .( Gateway of Tally > Company Info > Create company )
Note : If you already have one company open and would like to create another company, press Alt + F3 (Cmp Info) > Create Company .
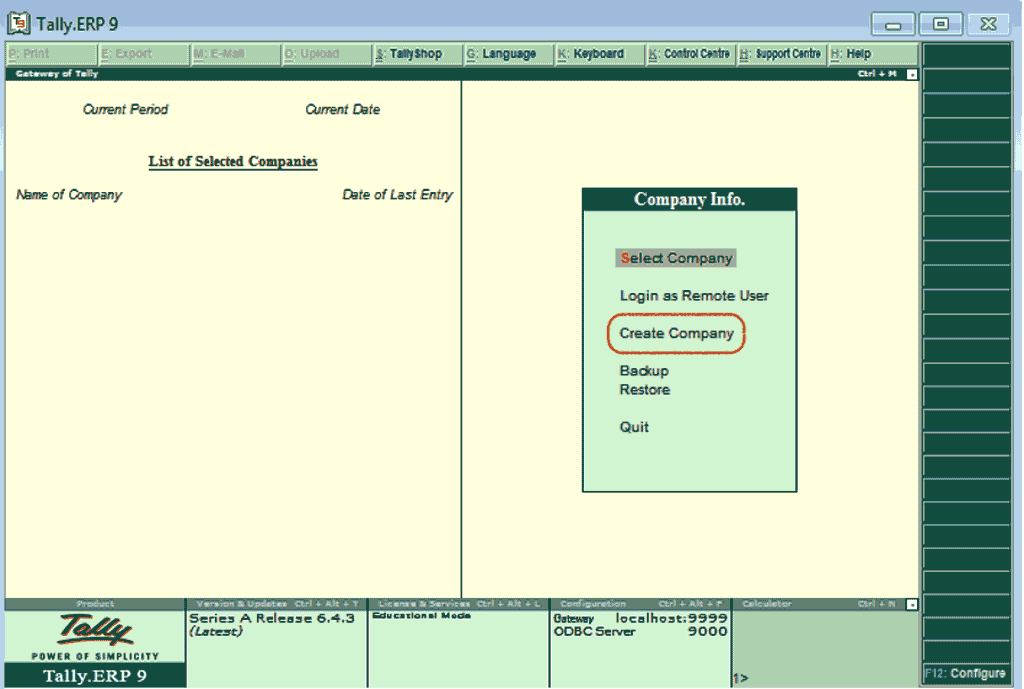
Step 2: The company creation window displays on the screen as show below image . Provide the Company details.
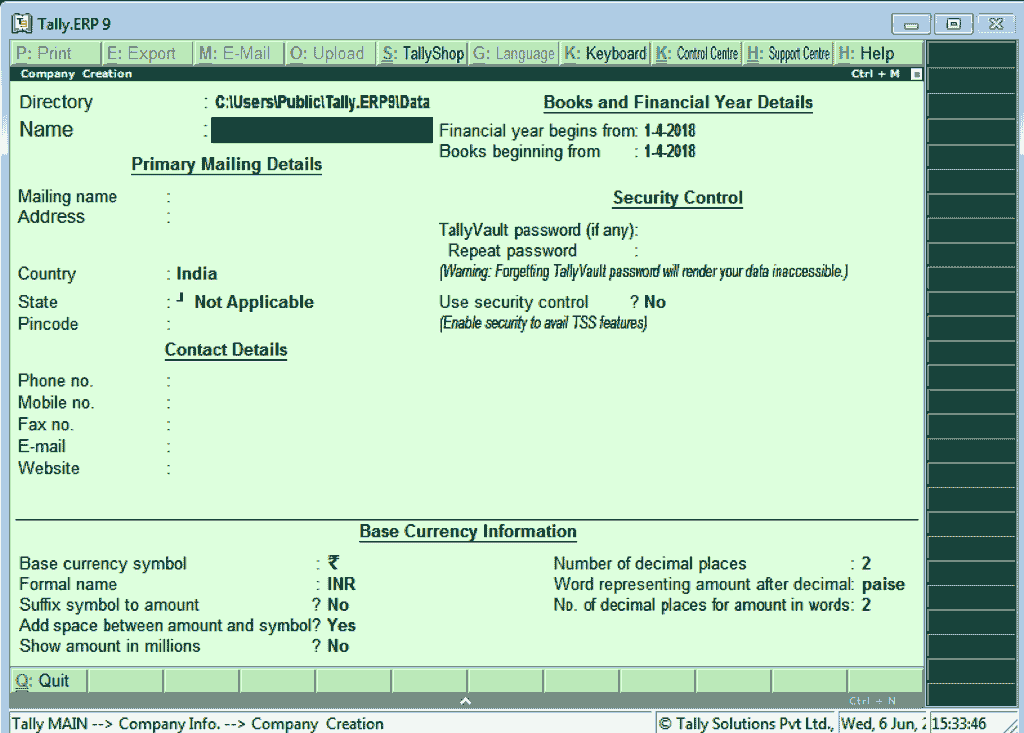
Note: Use the enter key or Tab key or Arrow key or Mouse to navigation between the fields in Tally.
Directory: It is a path where the company date will be stored on system. By default, the tally directory will updated as C:\Users\Public\Tally.ERP9\Data and you can change the path as per your requirements.
Name: Update the name of company that identifies in Tally ERP 9.
Enter the Name , Mailing name , Address, County , Phone no. , Email Address .
Name – Specify the company name as customers recognize your business in general. In Tally.ERP 9, this name will appear whenever you need to select the company.
A few of the fields are pre-filled for you. Ensure these details are correct. You can enter the remaining details later.
Mailing Name & Address – This name & address will be printed in all the invoices and reports. This can be the same as the company’s name. However, if you want a different name to be printed in your invoices and reports, you can specify a different Mailing Name.
If you are billing from different business locations and want to have the corresponding address printed on the bills, you can add more than one address for your company. Refer to F11 Features
Enter the State , Country , and other Contact details. A sample image is shown below. These details can be printed on your invoice, if needed.
Country and State : The Country field is prefilled depending on the country specified during installation of Tally.ERP 9. Select the country applicable to your business and then select the State . If you do not see the State or Country that your business operates from, you can create the State or Country in the application on the fly and select the same. Ensure that your base currency is appropriate.
Telephone , Mobile , and E-mail : You can configure your bills to include these contact details and print them so that your clients can contact you when needed. You can provide your website address to have it printed on your bills. Your customers can go to your website to know about your products and services in detail.
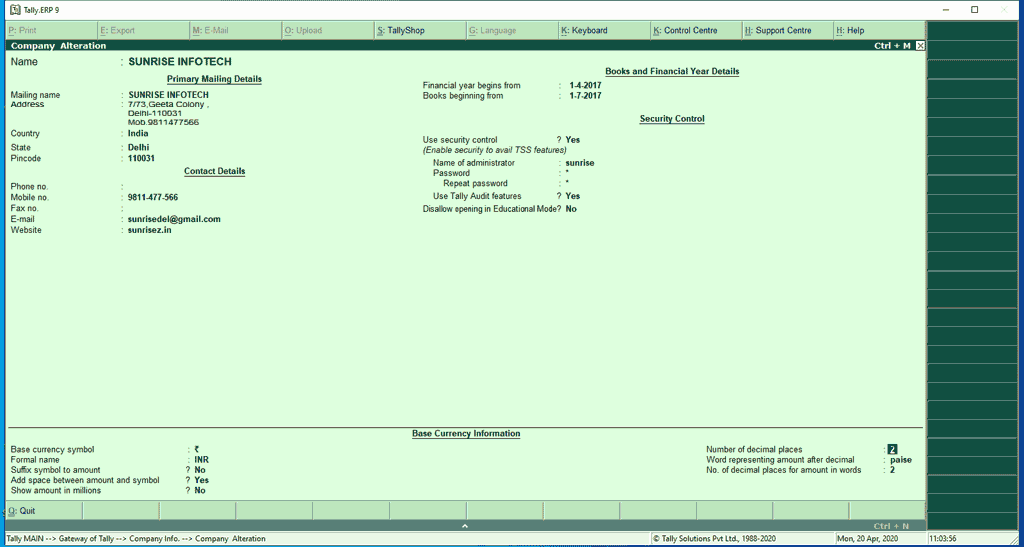
Books and Financial Year Details
- Financial Year From: Update the financial year starting date, all Indian companies financial year start from 1st April and ends on 31st March. Tally considers the 12 months from the date given for financial year. The financial year will be automatically displayed on Tally system, if FY starts in middle of year, you can specify the exact date from here.
- Books Beginning from: Specify the books beginning date.
Security Control
- Tally Vault Password: By enabling Tally vault password, the company data is secured in an encrypted form. The data is not accessible without the password, if you lost the password that will be not recovered.
- Use Security Control: Enabling securing control helps only authorized users are allowed to enter/edit/delete the vouchers on Tally.
Base Currency Information
- Base Currency Symbol: rupee
- Formal Name: INR (India Rupees)
- Suffix Symbol to Amount: No
- Add spaces between the amount and symbol: Yes
- Show amount in Millions: Yes
- Number of decimal Places: 2
- Word representing amount after decimal: Paisa
- No of decimal places for amount in words: 2
Accept the Company Creation screen. As always, you can press Ctrl + A to save.
After you have created the company, in the Gateway of Tally screen, under Name of Company , the company name appears in bold.

